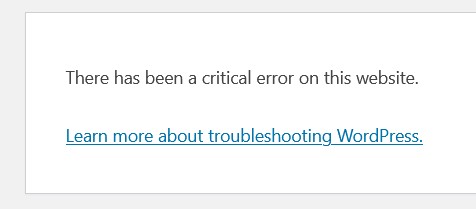
As a WordPress expert, I’ve frequently encountered the alarming “There has been a critical error on this website” message. This error, which became a standard feature in WordPress 5.2, is a major improvement over the notorious “white screen of death” (WSOD), providing users with an actionable error message.
While it may seem daunting to site owners, the critical error message is actually a step forward in WordPress error handling. It keeps the site partially functional while giving administrators the necessary tools to troubleshoot the issue.
This article will cover the causes, diagnosis, and solutions for this critical error, offering a comprehensive guide to fixing it and preventing future occurrences.
The critical error message is part of WordPress’s built-in fatal error protection. When a fatal PHP error occurs—an error severe enough to stop the PHP script—WordPress intercepts it and displays a generic user-friendly error message instead of crashing the entire site.
In addition to showing the error on the front end, WordPress sends an email to the site administrator containing specific details about the issue. This email typically includes the problematic file, line number, and a brief description of the error, which helps in pinpointing the root cause.
This mechanism replaces the earlier WSOD error, which simply left users with a blank screen and no information, and helps admins quickly address the underlying issues.
The critical error can be triggered by various factors, ranging from conflicts between plugins and themes to server-related issues. Understanding the root causes will help you identify and resolve the problem more effectively. Below are the most common culprits:

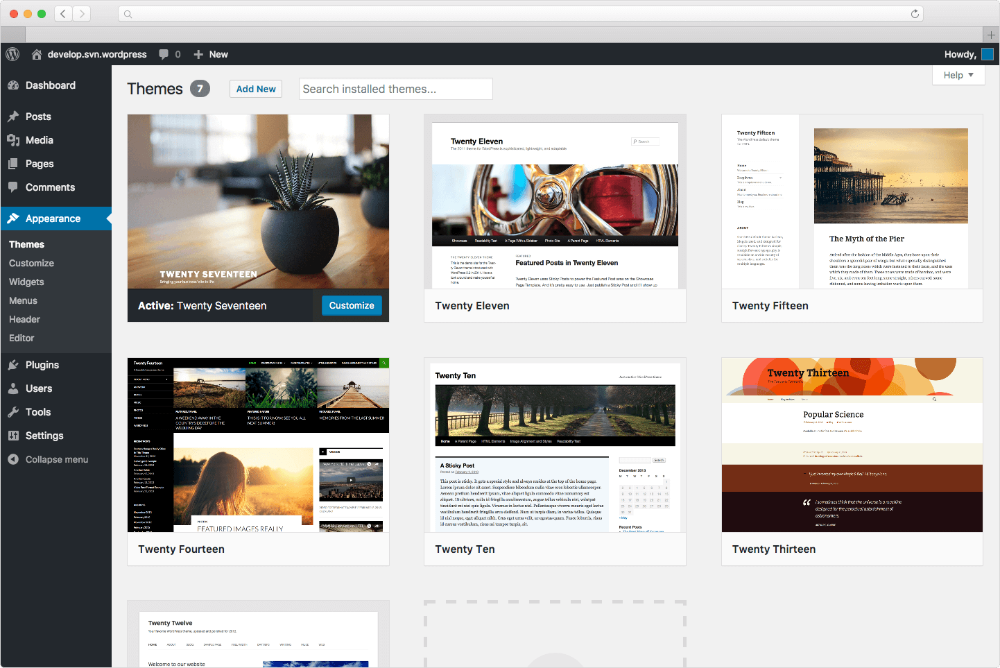
functions.php, are common sources of errors.functions.php), a single syntax error can prevent your WordPress site from running.Before you can fix the critical error, you need to understand its cause. Here are some useful diagnostic steps:
define( 'WP_DEBUG', true ); to your wp-config.php file, you can turn on WordPress’s debug mode. This will display PHP error messages directly on your site, giving you more insight into the issue. You can also enable error logging by adding define( 'WP_DEBUG_LOG', true );, which logs errors to a file in the wp-content directory.Once you’ve diagnosed the issue, it’s time to resolve the critical error. Below are detailed solutions for addressing common causes:
wp-content/plugins folder to plugins_old. This deactivates all plugins. If your site becomes functional again, a plugin conflict is the likely cause. To find the specific plugin, reactivate them one by one through the WordPress admin.public_html/wp-content/plugins -> public_html/wp-content/plugins_oldthemes/your-theme to themes/your-theme-old) to force WordPress to revert to a default theme like Twenty Twenty-Four. If the issue is resolved, your theme is the source of the problem.public_html/wp-content/themes/your-theme -> public_html/wp-content/themes/your-theme-olddefine( 'WP_MEMORY_LIMIT', '256M' ); to your wp-config.php file to increase the PHP memory limit. This can resolve issues related to memory exhaustion.define( 'WP_MEMORY_LIMIT', '256M' );wp-content and wp-config.php.define( 'WP_ALLOW_REPAIR', true ); to your wp-config.php file and navigate to www.yoursite.com/wp-admin/maint/repair.php to repair your database. This can resolve issues with corrupted database tables.define( 'WP_ALLOW_REPAIR', true );functions.php or wp-config.php, for syntax errors and correct them.755 and files should have 644. Incorrect permissions can prevent WordPress from accessing necessary files, triggering errors..htaccess file to .htaccess_old to temporarily disable it. If this resolves the issue, you can generate a new .htaccess file by saving the permalinks settings in the WordPress admin.To avoid critical errors in the future, implement these best practices:

define( 'WP_DEBUG', true );, define( 'WP_DEBUG_LOG', true );, and define( 'WP_DEBUG_DISPLAY', false ); to your wp-config.php file to log errors without displaying them to site visitors. This will create a debug.log file in your wp-content folder with detailed error messages.max_execution_time, post_max_size, and upload_max_filesize in your server’s php.ini file to ensure they meet WordPress requirements.wp plugin deactivate --all and wp theme activate twentytwentyfour for troubleshooting.If you’ve tried all the above solutions and still encounter the critical error, it’s time to seek professional help. Consider:
Provide them with as much information as possible, including:
The “There has been a critical error on this website” message in WordPress, while alarming, is a helpful tool in diagnosing and resolving serious issues with your site. By methodically working through the potential causes and solutions outlined in this guide, you can often resolve the problem quickly and efficiently. Remember, prevention is always better than cure – regular maintenance, updates, and backups are your best defense against critical errors.
Similar Articles
No results available
ResetNo results available
Reset© 2024 Examgyani Technologies Privated Limited | U62091UT2024PTC016769