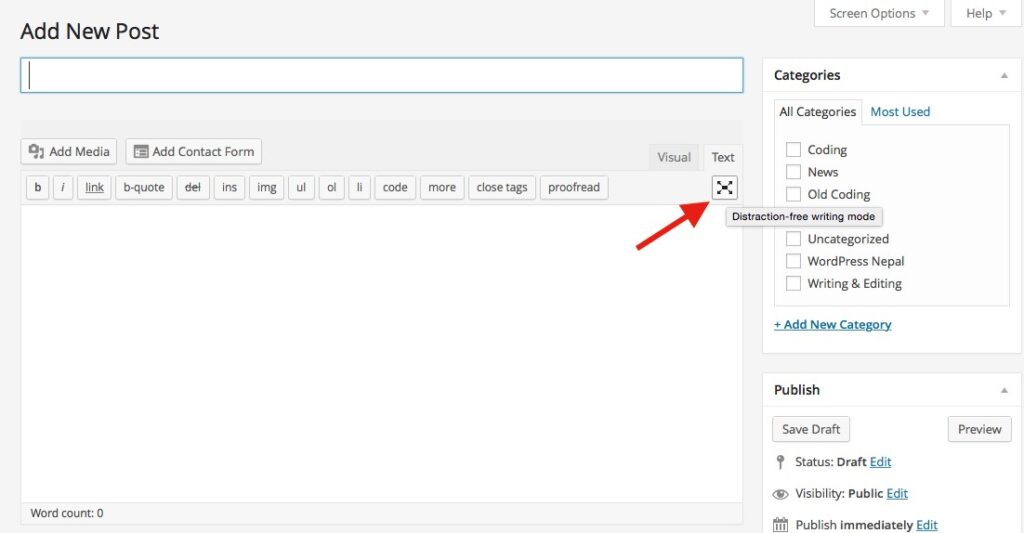WordPress offers a wide range of features designed to improve the content creation experience. One of these features is the Distraction-Free Writing Mode, which allows you to focus solely on writing by removing elements from the editor screen, such as sidebars and menus. While this mode can be useful for some, others may find it unnecessary or even disruptive, especially if they need access to formatting options or other tools while working on their content.
In this guide, we’ll explore how to turn off the distraction-free writing mode in WordPress, customize your writing environment, and address common issues related to the editor.
What is Distraction-Free Writing Mode?
Distraction-Free Writing Mode is a feature in WordPress that temporarily hides certain UI elements while you’re composing content. It’s intended to create a clean, minimal interface where you can focus on your writing without the clutter of sidebars, meta boxes, or the WordPress toolbar.
When distraction-free mode is enabled, WordPress removes everything except the content editing box and a few essential formatting tools. However, some users prefer having full access to the editor’s tools at all times, particularly if they are managing complex content or need frequent adjustments.
How to Turn Off Distraction-Free Writing Mode in WordPress
The steps to disable distraction-free mode in WordPress vary depending on which version of WordPress you are using. The feature behaves differently in the Classic Editor and the Block Editor (Gutenberg).
For the Block Editor (Gutenberg)
The Block Editor, introduced in WordPress 5.0, has its own version of distraction-free writing mode. Follow these steps to turn off distraction-free writing in Gutenberg:
- Open the Block Editor: Navigate to your WordPress dashboard and open any post or page in the editor.
- Access the Settings Sidebar: On the top-right corner of the editor screen, click the three vertical dots (also known as the “More tools & options” button). This will open a dropdown menu.
- Toggle Off Distraction-Free Mode: In the dropdown menu, locate the “Distraction-Free” option. If it’s active, the checkbox next to it will be checked. Simply click on it to turn off distraction-free mode. Once turned off, the WordPress editor will return to its normal state, displaying sidebars, menus, and all the additional options you’re used to.
Alternatively, you can use the keyboard shortcut Ctrl + Shift + , (Windows) or Cmd + Shift + , (Mac) to quickly toggle distraction-free mode on and off in Gutenberg.
For the Classic Editor
If you’re using the Classic Editor, which was the default before the Gutenberg update, the distraction-free mode works slightly differently. The Classic Editor offers a “Full-Screen Mode” (often referred to as distraction-free mode), which you can toggle as needed.
- Open the Classic Editor: From the WordPress dashboard, go to Posts or Pages and select the one you want to edit. The Classic Editor should open by default if you have the Classic Editor plugin installed.
- Find the Full-Screen Button: Above the text editor, you’ll see a row of icons. One of these icons is a small “Toggle Full-Screen Mode” button (sometimes displayed as four arrows pointing outwards or inwards).
- Turn Off Full-Screen Mode: If distraction-free writing mode is active, the editor will already be in full-screen mode, hiding toolbars and other elements. Click the full-screen icon to exit distraction-free mode. Once done, all editor tools will reappear, and you can access other settings without leaving the editor.
Troubleshooting: What to Do If Distraction-Free Mode Won’t Turn Off
There are some scenarios where distraction-free mode might seem to persist, even after following the steps above. Here’s how to handle common issues:
- Check for Plugin Conflicts: Certain WordPress plugins, particularly page builders or editorial tools, can override the default editor behavior. Deactivate all plugins and check if the issue persists. If the problem resolves, reactivate your plugins one by one to identify the conflict.
- Update Your WordPress Installation: Older versions of WordPress may have issues with editor functionality, especially if you’re using a version that’s not fully compatible with the Block Editor. Ensure that your WordPress installation, themes, and plugins are up-to-date.
- Clear Your Browser Cache: Sometimes, changes you make in WordPress aren’t reflected immediately due to caching. Clear your browser cache and reload the editor to see if the distraction-free mode has turned off.
- Disable Browser Extensions: Certain browser extensions (like those for ad-blocking or content customization) can interfere with WordPress functionality. Try disabling them temporarily to see if that resolves the issue.
Customizing Your WordPress Editor for an Optimal Writing Experience
Turning off distraction-free mode is just one way to customize your WordPress editing environment. Here are a few more tips to optimize your workspace for writing:
- Use the Top Toolbar in Gutenberg: In the Block Editor, you can choose to pin the block toolbar to the top of the screen by clicking the three-dot menu and enabling the “Top Toolbar” option. This prevents the toolbar from floating around as you edit, offering a cleaner experience without enabling full distraction-free mode.
- Enable Dark Mode: Some users find dark mode easier on the eyes during long writing sessions. While WordPress itself doesn’t come with a built-in dark mode, you can install plugins like Dark Mode or WP Dark Mode to switch to a darker color scheme.
- Maximize the Editor Width: By default, the content editor width is constrained to mimic the actual layout of your website. If you prefer a wider writing space, some themes or plugins allow you to adjust the editor width, giving you more room to write without distractions.
- Install Writing-Friendly Plugins: Plugins like Yoast SEO or Grammarly can assist you in writing content that is not only free of grammatical errors but also optimized for search engines. Having these tools integrated into your editor can improve your workflow without overwhelming your workspace.
- Customize the Classic Editor Toolbar: If you’re still using the Classic Editor, consider installing the TinyMCE Advanced plugin. This plugin allows you to customize the toolbar, adding or removing buttons based on what you use most. This level of customization can make writing more efficient, particularly if you frequently switch between tasks like formatting, inserting media, or editing links.
Complementary Features and Plugins for a Smoother Writing Process
Distraction-free writing mode is just one feature in WordPress designed to enhance your writing experience. Below are a few additional tools and plugins that can further streamline content creation:
- Jetpack’s Markdown Support: If you prefer writing in Markdown (a simple syntax for formatting), Jetpack allows you to enable Markdown support in WordPress. This can be particularly helpful if you’re writing long-form content or frequently need to format text.
- Advanced Custom Fields: If you’re working on more complex posts that require custom fields or meta information, the Advanced Custom Fields plugin makes it easy to add custom input areas to your WordPress editor.
- WordPress Editorial Calendar: If you manage a team of writers or publish content regularly, consider using an editorial calendar plugin like PublishPress. It allows you to schedule posts, assign tasks, and collaborate with other writers—all within the WordPress dashboard.
- Writing Statistics and Analysis: Tools like Yoast SEO or Rank Math provide readability scores, word count, and other writing metrics. They can help you maintain consistency across posts and ensure your content meets SEO best practices.
Final Thoughts
Distraction-free writing mode in WordPress can be a useful feature for those who want a clean, minimalist writing environment. However, it’s not for everyone, especially users who need constant access to formatting tools, plugins, and sidebars. Turning off distraction-free mode in either the Block Editor (Gutenberg) or the Classic Editor is straightforward and can help you regain full control of your WordPress writing environment.
By customizing the WordPress editor to suit your needs—whether by turning off distraction-free mode, optimizing the toolbar, or installing writing-friendly plugins—you can create an editing experience that supports both productivity and creativity.