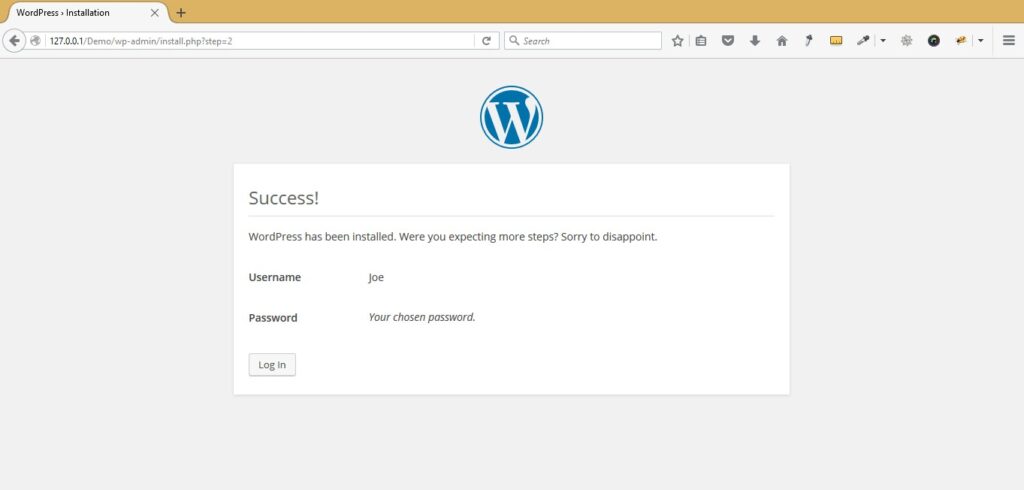
Imagine testing a website’s functionality or troubleshooting issues without risking your live website. That’s where importing to local WordPress becomes essential. A local WordPress setup allows developers, designers, and site owners to work on a website in a safe, offline environment.
Whether you’re migrating an existing website for redesign, running performance tests, or experimenting with new plugins, importing WordPress to a local environment streamlines development processes and eliminates the fear of breaking your live site.
This comprehensive guide will walk you through how to import a WordPress site to a local setup, including essential tools, step-by-step processes, and troubleshooting tips to ensure success.
A local WordPress environment is a self-contained server setup on your computer that mimics a live server. It lets you:
Popular local development tools include:
Before you start the import process, ensure you have:
.xml file for your website.For a full backup, include:
.sql file from your live site.define('DB_NAME', 'your_local_database_name'); define('DB_USER', 'your_local_username'); define('DB_PASSWORD', 'your_local_password'); define('DB_HOST', 'localhost');Run the following SQL queries in phpMyAdmin to change the live URLs to your local URLs:
sqlCopy codeUPDATE wp_options SET option_value = 'http://mysite.local' WHERE option_name = 'siteurl';
UPDATE wp_options SET option_value = 'http://mysite.local' WHERE option_name = 'home';
Solution: Use a plugin like Better Search Replace to update file paths or URLs in the database.
Solution: Ensure the SQL file size doesn’t exceed the limit set by your local server. Adjust settings in php.ini if needed.
Solution: Verify that Apache and MySQL are running correctly. Restart the services if necessary.
Solution: Go to Settings > Permalinks in your WordPress dashboard and re-save the settings.
Keep backups of your local site to prevent data loss.
Integrate Git to track changes and collaborate with team members efficiently.
Once testing is complete, deploy changes back to the live site using tools like WP Migrate Pro or Duplicator.
Ensure your local server, WordPress version, themes, and plugins are up-to-date for compatibility and security.
Importing a WordPress site to a local environment empowers developers and designers to test, troubleshoot, and innovate without constraints. By following this guide, you can confidently set up a local WordPress site and tackle common challenges effectively.
At Ankivo Technologies, we specialize in WordPress development solutions that prioritize precision, performance, and innovation. Whether you’re a small business or a growing enterprise, our team is ready to transform your website into a high-performing digital asset.
Contact Ankivo Technologies today to leverage our expertise in WordPress development and take your digital presence to the next level!
Similar Articles
No results available
ResetNo results available
Reset© 2024 Examgyani Technologies Privated Limited | U62091UT2024PTC016769